
This component is used to bring extra attention to certain links on the site through the use of icons, bordered boxes etc.
Component Configuration Tab
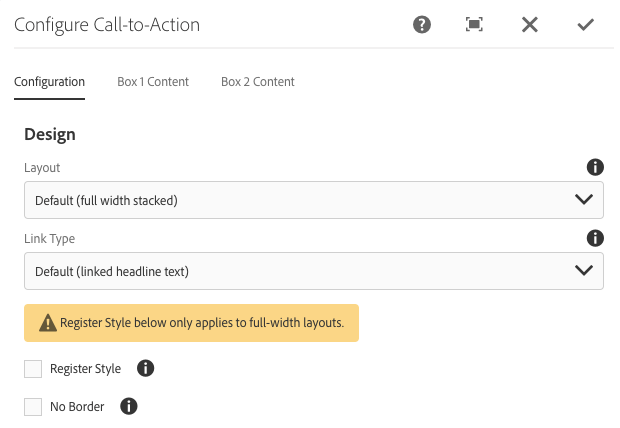
Layout
This drop-down lets you choose between one CTA that stretches the full width or two that sit side-by-side.
Link Type
There are 2 options for link type:
- Default - Headline text is linked
- Dual CTA - Headline is not linked but up to two links are displayed below
Register Style
This option displays an alternate style mainly used for Registration promotions.
No Border
This style renders the CTA without a border, making it look better when placed inside an Accordion.
Layout Options
Default (full width stacked)
Here's how a Call-to-Action renders in full width:
Side-by-side (Two items)
Here is how Side-by-side renders. Note that when choosing this option, you must fill out additional fields in the "Box 2 Content" tab to render the second box.
Link Types
Call-to-Action boxes can have two different "Link Types":
- Default (linked headline text)
- Dual CTA (two links after body)
Default Link Type
Dual CTA Link Type
For this option do not fill out Box 1 Headline Link URL or Box 1 Headline Link Title as they are ignored when rendering.
The fields in the section labeled Box 1 CTA Links (dual-cta option only) need to be filled out to create the link or links for this style. You do not need to fill out CTA 2 link information if both aren't needed.
Within the Box 1 CTA Links (dual-cta option only) section are fields related to rendering the extra links.
CTA X New Tab
This option when set to Yes will open a new tab or window (the bahavior is based on the client browser settings) when the link is clicked.
CTA X Link Icon
This renders either a right facing carat to indicate a local link or a new window icon indicating that the link goes to another site. See examples in the CTA above.
Register Style
The Register Style checkbox drastically alters the design of the Call-to-Action and should be used for promoting registration. This can also be used in the sidebar.
No Border
The No Border option is intended for situations where you need the link style and layout but without a component border. Here's an example of how that looks:
Icon Reference
Listed below are the various Headline Icon options available.
- - Location
- - Preferences
- - Bank
- - Create case
- - Manage case
- - Add postage
- - Low balance
- - Meter
- - Contact info
- - Manage account
- - Contract
