How to create and print USPS® shipping labels?
Not only can you create and print your own USPS shipping labels online, you can also request package pickups and save yourself a trip to the post office.
The USPS website offers consumers and small businesses a free online service, Click-N-Ship®, that lets you create pre-paid shipping labels for many of its service levels, including Priority Mail® and Priority Mail Express®. If you want access to other USPS shipping classes, like First Class Mail® and Certified Mail™, PitneyShip is your best option.
Getting started is easy. Everything you need is waiting in whatever serves as your home office. Just sign up, sign in, and confirm that you have ink in the printer.
How do I create a prepaid USPS shipping label?
Creating and printing your own USPS shipping labels can save you time and money, and it offers a contactless experience. Getting started is easy.
The first step to create a USPS Shipping label is to sign up for a service, either through the USPS website’s with Click-N-Ship or an online shipping service that partners with USPS, like PitneyShip. Both are great options, depending on your needs.
- USPS Click-N-Ship
Click-N-Ship is a free service offered by USPS that lets you ship with Priority Mail or Priority Mail Express and schedule package pickups. Small business that use Click-N-Ship can earn credits toward their Priority Mail and Priority Mail Express shipping labels. This service is a great choice if your shipping volumes are low and primarily packages.
- PitneyShip
PitneyShip partners with all the major carriers, including USPS, giving you access to a range of options and more opportunities to save money. We offer a wider choice of USPS shipping classes and work equally well with high or low volumes of packages and mail.
Once you create a PitneyShip account, simply follow the directions for entering the information you need to create your USPS shipping label. This usually only requires a few types of input from you:
- Return and delivery addresses
- Package details (weight and/or dimensions)
- Level of service
- Optional service requests (tracking, insurance, etc.)
Finally, verify that your label information is correct, make any necessary edits and complete any required payment steps. PitneyShip technology verifies if your addresses are valid and everything is in order. Be sure to check that you have enough ink or toner to complete the job and your paper or shipping label stickers are correctly positioned before hitting print.
Read on for more answers to the most common questions people have about creating and printing USPS shipping labels.
Where can I print USPS shipping labels?
You can print a USPS shipping label from wherever you have access to a printer, a computer and an internet connection.
Can I print USPS labels from home?
If you have a working printer and an internet connection at home then, yes, you can print a USPS mailing label or shipping label at home.
Can I print a USPS label from my phone?
The PitneyShip app makes it possible to easily print a USPS label from your phone or mobile device. After downloading our mobile app, just locate and install the printer on your device and you’re ready to go.
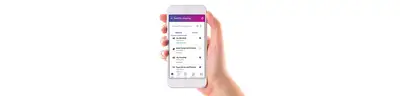
Can I print USPS labels on regular paper?
You can use plain white printer paper to print a USPS label or you can use self-adhesive labels that come preformatted to size. For best results, USPS recommends you use a laser printer or an ink jet printer that prints at least 600 dots-per-inch (DPI).
No matter the printer, producing your own USPS shipping labels on plain 8.5 x 11 paper is simple. Below are the steps to printing with PitneyShip. The instructions are specific to our service, but they give you a good idea of what information you’ll need to print labels regardless of what software you’re using.
Printing a shipping label with PitneyShip
1. Follow prompts to create your USPS shipping label:
- Enter recipient’s information or select Choose from Address Book
- Select Package type and enter package information
- Select a service date and USPS service type
- Choose any optional services you want to include
2. Select Print at the bottom of the screen. The Label Options screen opens
- In the Select a print size field, select Plain Paper - 8.5 x 11.
- Add a brief note to customize your label (this step is optional but adds a nice touch).
- Select Print Sample to print a test shipping label and verify the label aligns correctly when printed. When the sample label appears in a new tab, print it and check the alignment and information.
- Select Print. Your label opens as a PDF and can be printed on any printer you can access through your computer or mobile device.
Bonus tip 1: Measure twice, print once
Avoid the tedious refund process or other shipping mishaps by confirming all your package specs before you print. Verify your addresses, measure your package’s dimensions, and weigh your package first so you’re sure every detail is right.
Bonus tip 2: Perfect label placement
- Place your label somewhere that’s easy for your carrier to see and scan.
- Make sure the label is adhered securely (if using paper, avoid taping over any barcodes).
- Don’t allow the label to extend over the sides of your package.
What size should I use for USPS shipping labels?
The USPS preferred label size is the shipping industry standard of 4x6 inches. Because a single standard size isn’t practical for all packages, shipping labels also come in 6x3 inch and a 4x6 inch sizes.
Each of these sizes can be printed on a standard-sized sheet of paper. And you can use that extra white space to include a personalized message. Just ensure it doesn’t interfere with the label image.
How do I send a prepaid shipping label with USPS?
Once you’ve printed your prepaid USPS shipping label, simply place the label on your package, and use Click-N-Ship or your PitneyShip service to arrange a pickup.
Recommended reading
Reduce your shipping costs for your small business with PitneyShip
